Dec 21, 2020 • Filed to: Windows Computer Solutions • Proven solutions
Gone are those days when troubleshooting was considered an arduous task. Nowadays, many users proactively take up the responsibility of resolving any common issues arising in their PC. Code10 occurs when the Device Manager fails to start the hardware device. It generally points out that corrupted or unspecified drivers or faulty hardware is posing the problem. As it is one of the standard driver errors on Windows 10,8, 7, addressing the specific drivers can help. Hence, facing an error (code10) is not a deal-breaker. Give a shot to the carefully curated thirteen methods to fix it.
Ludovic Rousseau wrote: The driver works fine the first time I launch it. The problem is when I restart it. Using a USB hardware spy I discovered that each time I start my driver the first USB frame sent is always using DATA0 (USB toggle bit). All seemed fine, but noticed that a driver has failed to install in my Device Manager for “WD SES Device USB Device”. Windows Update can’t find it. The advice on this forum says search the Extra folder in the ‘CD’ drive - but I have now hidden it. Couldn’t see a separate download for it. Through Data Acquisition Toolbox, MATLAB supports many data acquisition devices that connect to the computer via a USB cable, enabling you to work with analog input, analog output, and digital I/O capabilities of these devices directly from MATLAB.

A list of the USB IDs this driver should provide: this table is used by the USB core to determine which driver should be matched up to which device; the hot-plug user-space scripts use it to load that driver automatically when a device is plugged in to the system. Writing Linux USB device drivers is not a difficult task as the usb-skeleton driver shows. This driver, combined with the other current USB drivers, should provide enough examples to help a beginning author create a working driver in a minimal amount of time. The linux-usb-devel mailing list archives also contain a lot of helpful information.
Part 1: How to fix This device cannot start (code 10)
Usually, the error may look like the below image. But don't press the panic button. Scroll down to know details on fixing the problem. Let's get started.
Method 1: Reboot Your Computer
Sounds simple, yet one of the most effective steps to fix many errors in your PC! Sometimes a temporary issue in Device Manager may cause the problem. Rebooting your computer can fix the trouble.
Method 2: Run the Hardware and Devices troubleshooter
The hardware and Devices troubleshooter feature is inbuilt in Windows. Let's understand how to use the troubleshooter as it identifies and then resolves the issue it has located.
Step 1: On your PC, click on 'Settings' > 'Update and Security' > 'Troubleshoot' and click on 'Hardware and Devices'.
Step 2: Once Hardware Troubleshooter opens, click on Next to run the troubleshooter.
Step 3: The troubleshooter will scan and pulls up a report. Select the ones you want to fix and click on 'Next'.
This will fix the issue.
Tip: Another way to run the troubleshooter is to simply open the Command prompt, and type the following, and hit the 'Enter' key: msdt.exe -id DeviceDiagnostic
Method 3: Undo the Recent Changes on the Device Driver
If Windows still throws the error, then consider undoing the recent changes you have made on the Device Driver. You can perform the following measures:
Step 1: Remove all the external devices from the PC.
Step 2: To roll back a device driver, follow the sub-steps:
- Right, click on the windows and select 'Device Manager'.
- Locate the device you want to roll back the driver.
- Click the 'Arrow' button on the left-hand side to expand the hardware components.
- Right-click on the chosen device driver and select 'Properties' from the menu.
- Select the 'Driver' tab on the 'Properties' pop-up window.
- Scan through to locate 'Roll Back Drivers' buttons and read the description against this tab: If the device fails after updating the driver, roll back to the previously installed driver.
- Click on 'Roll Back Driver' to continue.
Method 4: Update the drivers for this device
If the Roll Back button is greyed or disabled, it means there are no previously available options available to run this step. You have to now depend on another step, like updating device drivers to resolve this device cannot start. (Code 10) error.
Let's go through the steps one by one:
Step 1: Press the 'Windows' key and the 'X' key jointly to open the 'WinX' menu page.
Step 2: Select the 'Device Manager' tab.
Step 3: Locate 'Universal Serial Bus controllers' and expand the tab.

Step 4: Right-click on it and select 'Update driver software' from the pop-up menu.
Step 5: Click on 'Search automatically for updated driver software' from the pop-up list.
Step 6: This enables Windows to do a search and all you have to do is follow the onscreen instructions to complete the process.
Reboot the PC and check for any errors. If it boots well, the issue is resolved. Otherwise, you can make note of the next method/s to fix {operation failed} error.
Method 5: Perform a Windows Update
Performing a Windows update keeps this kind of windows error at bay as it updates the operating system with the latest security patches. Microsoft frequently brings updates for the users to make the best out of their operating system by fixing the bugs and improving the performance. And if your system is having an update and you haven't performed it yet, chances are error code 10 is the result for the older version. Here is how you can check and update it.
Step 1: Click on 'Start' and head to the Settings icon.
Step 2: While in Settings, click on the 'Updates & Security' option.
Step 3: Now, from the left panel, go to 'Windows Update' and hit on 'Check for Updates' in the Windows update pop-up window.
Step 4: A new window pops-up telling that the updates have begun showing the progress bar of the installation.
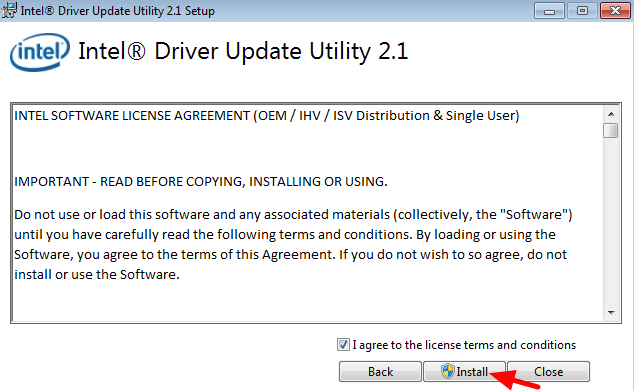
Step 5: Restart your PC once you see the message on the screen instructs to restart the computer to complete the installation process.

The error should go now.
Method 6: Manually fix corrupted registry entries
Don't get disheartened if the above methods went futile. You still have a chance to get things sorted. As the next method, we would like to suggest you get your corrupted registry entries fixed on your own. When it comes to 'Device Manager error code' like code 10 error, performing some tweaks with the Windows registry editor can help. In other words, if you remove the 'upper and lower filters' registry values, you can get rid of the problem in a hassle-free way. Not just code 10 error, but various Device Manager error codes like code 19, code 32, code 41, etc. can be the reason for incorrect UpperFilter and LowerFilter values. Let us now know how you can fix these corrupted values and ensure the system performance smoother by eliminating the code 10 error.
Step 1: To begin with, simply open the run dialog box by pressing the 'Windows + R' keys together.
Step 2: When in the run dialog box, you are supposed to type 'Regedit' (without quotes) followed by pressing the Enter key or 'OK' button.
Step 3: Look for the 'HKEY_LOCAL_MACHINE' and expand it from the left panel of the screen.
Step 4: You need to do this continuously until you get to the following path:
'HKEY_LOCAL_MACHINESYSTEMCurrentControlSetControlClass (expand the Class key)
Step 5: You will notice a big list of subkeys under 'Class' where each subkey is different for GUID (Globally Unique Identifier) denoting each type/class of hardware or device in your system.
Step 6: You need to examine the right or should we say the problematic Class GUID from the list. Click on it when you find the device's class GUID and wait for the results.
Step 7: Now, look for the UpperFilters and LowerFilters values. Right-click on each one by one and then select 'Delete'.
Step 8: Upon asking 'Deleting certain registry values could cause system instability. Are you sure you want to permanently delete this value?', please go ahead with 'Yes'.
Step 9: Quit the Registry Editor and you can now restart your computer. We hope that deleting the UpperFilters and LowerFilters has solved your issue.
Method 7: Disable and re-enable the USB controller
Thankfully, the steps to disable and re-enable the USB controller are easy and won't damage your PC. Let's skim through the steps here:
Step 1: Click on 'Start' and go to the 'Control Panel' tab. Select 'System' and then 'Hardware tab'.
Step 2: Once the 'Device Manager' page opens, click on the 'Universal Serial Bus Controllers 'to expand it.
Codes Rousseau Usb Devices Driver Download
Step 3: Right-click on each one and select 'Uninstall'.
Step 4: Once the uninstallation is done, restart your PC. The machine will reinstall all the USB Controllers.
Step 5: Plugin USB device and it should install without any trouble.
Tip: Do check if the USB device is working on a different PC. If yes, then the USB controllers aren't working right.
Method 8: Try an Older Driver Version
The latest driver version is ideally the best version. But there is room for exception. Users have observed that the device driver may have faults and is capable of throwing Code10 error. We would recommend trying using an older driver version to see if the system boots up without any error. As per your PC brand, scout for the driver on the internet, download and install it. Once done, restart your computer to see if it loads up seamlessly.
Method 9: Use a Powered USB Hub
Invest in a good powered USB Hub to support some USB devices that may ask for more power. Plugging in the USB devices on such a hub can delete the device cannot start the issue.
Method 10: Replace the Faulty Device
Software issues don't always cause a code10 error. The non-functioning of your PC can be attributed to hardware failure too. If all the measures, as mentioned earlier, don't work, then the probability of using a faulty device is higher. Restore the data using a reliable tool before purchasing new equipment.
Method 11: Perform System Restore
The old yet reliable trick to fix crashes and windows problems is doing a System Restore. Carefully follow the below steps to perform System Restore.
Step 1: Firstly, save your files.
Step 2: You now are required to boot your system with Windows Installation Media. Hit on 'Repair my computer'.
Step 3: Choose the language and hit 'Next' to proceed.
Step 4: Head to 'Troubleshoot' followed by the 'Advanced Options' menu list.
Step 5: Subsequently, choose 'System Restore'.
Step 6: You got to select the restore point now. Once done, click on 'Next'. You will see a 'Confirm your restore point' window. Here, click on 'Finish'.
Step 7: When the pop-up comes asking you 'Once Started, System Restore cannot be interrupted. Do you want to continue?', click on 'Yes'.
Step 8: Once you do this, the Windows will begin to restore to the chosen point and hopefully this will fix the error code 10.
Method 12: Perform a Clean Install of Windows
If you are highly confident that the persistent issue is not related to any faulty hardware in your computer, then the clean installation of Windows can resolve the annoying {operation failed} error. A word of caution from our side - do not try to install a new operating system or reinstall the existing one before addressing hardware issues in your PC. Avail of this method only if all rest steps didn't yield positive results.
Method 13: Ask a Professional Expert for Help
If the installation of windows also failed, then it is a sign to seek professional help. It is suggested to check with either the Microsoft tech support team or even contact the manufacturer of your computer.
Part 2: How to Recover Unsaved or Lost Data Due to This Device Cannot Start (code 10) Error?
Fixing the errors is the way out, but saving essential data and files has higher stakes too. If you are facing the requested operation that was unsuccessful in error quite frequently, it's time for a thorough check-up. To rescue data, you can try the Recoverit Data Recovery tool. This easy-to-use tool recovers practically everything you can think of- files, folders, excel data, photos, PowerPoints, audio, videos, etc. The software tool has an edge as it can dig your data from recycle bin, crashed PC, or external devices- just when you thought you are struck with a catastrophe.
Let's look at the steps of using the tool:
Launch Recoverit on your computer. Double click the 'WondershareRecoverit' icon on the desktop to open it.
Step 1: Select a location
Select a Hard disk under the 'Hard Disk Drives' tab or Desktop under the 'Select location' tab. Choose 'Start' to begin the scanning.
Step 2: Scan the location
Recoverit takes a few minutes to complete the scanning. As scanning runs, you can also pinpoint files or stop scanning for your convenience.
Step 3: Preview and recover files
By clicking a 'Preview' button or double-clicking a file, a user can glance at the recovered files. Once done hit the 'Recover' button to get the files back.
The Bottom Line
Through this article, we have listed methods to fix the requested operation was an unsuccessful error. Also, data loss and recovery should not give you sleepless nights. There are a lot of things that can't be saved, but what Recoverit Data Recovery tool can save unfailingly is your valuable data in three quick steps. Currently serving 5 million users in more than 160 countries worldwide with 24 x7 Free Tech Support and 100% secure virus-free guarantee, Recoverit is the one-word answer for all your worries on saving lost or deleted data.
Computer Troubleshooting
Codes Rousseau Usb Devices Drivers
- Win System Crash
- Windows Tips
- Computer Problems
- Blue Screen Errors
