- Cleverscope Usb Devices Driver Download
- Cleverscope Usb Devices Driver Updater
- Cleverscope Usb Devices Driver Vga
News Story
- We have updated the Cscope Control Driver DLL and Labview VI with an extension to the Function procedure which adds all the values such as DC, RMS.SINAD and THD available in the Cleverscope App. We have also built a new procedure to return the Spectrum of the captured signals, with programmable Window function, and Spectrum type.
- Realtek USB Card Reader is a freeware software download filed under hardware software and made available by Realtek for Windows. The review for Realtek USB Card Reader has not been completed yet, but it was tested by an editor here on a PC and a list of features has been compiled; see below.
- USB generic parent driver for composite devices–Usbccgp. Parent driver for USB devices with multiple functions. Usbccgp creates physical device objects (PDOs) for each of those functions. Those individual PDOs are managed by their respective USB function drivers, which could be the Winusb.sys driver or a USB device class driver. WDF extension for developing USB drivers.
Driver Update
We’ve released our latest Windows USB driver
We recently released our latest Windows USB driver (version 4.63.23) which supports the following devices:
- 3rd Generation Scarlett Range
If your USB device does not work the most likely problem is missing or outdated drivers. When you plug the device into your USB, Windows will look for the associated driver, if it cannot find this driver then you will be prompted to insert the driver disc that came with your device.
- Clarett USB Range
- 2nd Generation Scarlett Range
- 1st Generation Scarlett Range
- iTrack Solo
- Saffire 6 USB 2.0*
This release brings the 1st Generation Scarlett Range, iTrack Solo and Saffire 6 USB 2.0 up to the same driver versions as the 2nd and 3rd Generation Scarlett ranges and the Clarett USB range.
1st Generation Scarlett 6i6, 8i6, 18i6, 18i8 and 18i20 continue to be supported by Scarlett Mix Control 1.10.
Delivering stable driver performance is one of our highest priorities. We want to make sure that we’re doing everything we can to give the best customer experience, so you can focus on your creativity.
You can install the latest driver by selecting your product in the Downloads section of our website, then installing either Focusrite Control (2nd Gen Scarlett 6i6, 18i8 and 18i20, 3rd Gen Scarlett Range, Clarett USB Range), Scarlett Mix Control (1st Gen Scarlett 6i6, 8i6, 18i6, 18i8 and 18i20) or the standalone driver installer (1st and 2nd Gen Scarlett Solo, 2i2 and 2i4, iTrack Solo, Saffire 6 USB 2.0).
*the USB 1.1 version of the Saffire 6 USB is no longer supported. You can check which version you have by looking at the serial number on the underside of the unit: serial numbers beginning “SU” are the USB 1.1 variant, “S2” is the USB 2.0 variant.
Cleverscope Usb Devices Driver Download
-->To prevent malware infections or data loss in your organization, you may want to block certain kinds of USB devices, such as a USB flash drive or camera, and allow other kinds of USB devices, such as a keyboard or mouse. Or, you may want to allow USB devices by device IDs.
This article describes how to configure such controls using the Intune Administrative Templates.
Create the profile
Sign in to the Microsoft Endpoint Manager admin center.
Select Devices > Configuration profiles > Create profile.
Select Windows 10 and later in Platform, select Administrative Templates in Profile, then select Create.
In Basics, enter a descriptive name for the profile in Name. For example, Restrict USB devices. Enter a description for the profile in Description (this setting is optional).
Select Next.
In Configuration settings, configure the following settings:
Select Prevent installation of devices not described by other policy settings, and then select Enabled.
Select Allow installation of devices using drivers that match these device setup classes, and then select Enabled. Add the GUID of device classes that you want to allow. In the following example, Keyboard, Mouse, and Multimedia classes are allowed.
Select Allow installation of devices that match any of these Device IDs, and then select Enabled. Look up the device vendor ID or product ID for devices that you want to allow, and then add the IDs to the list.
In Assignments, select the device groups that will receive the profile, and then select Next.
In Review + create, review your settings. When you select Create, your changes are saved and the profile is assigned.
Cleverscope Usb Devices Driver Updater
Verify on Windows 10 devices
After the device configuration profile is deployed to the targeted Windows 10 devices, verify that it works correctly.
If a USB device is not allowed to be installed, you see the following message:
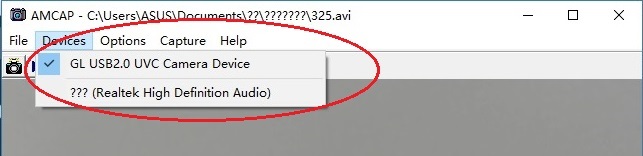
In the following example, the iPad is blocked because its device ID isn't in the allowed device ID list.
Cleverscope Usb Devices Driver Vga
A device is incorrectly blocked
You may find that USB devices that match the allowed device classes are incorrectly blocked. For example, a camera is blocked although the Multimedia class GUID {4d36e96c-e325-11ce-bfc1-08002be10318} was specified in the Allow installation of devices using drivers that match these device setup classes setting.
To fix this issue, follow these steps:
On the Windows 10 device, open the
%windir%infsetupapi.dev.logfile.Look for Restricted installation of devices not described by policy in the file, and then locate a line that reads Class GUID of device changed to: {GUID} within the same device install section.
In the following example, locate the line that reads Class GUID of device changed to: {36fc9e60-c465-11cf-8056-444553540000}.
In the device configuration profile, add the class GUID to the Allow installation of devices using drivers that match these device setup classes setting.
If the issue persists, repeat steps 1 to 3 to add the additional class GUIDs until the device can be installed.
In the example, the following class GUIDs have to be added to the device profile:
- {36fc9e60-c465-11cf-8056-444553540000}: USB Bus devices (hubs and host controllers)
- {745a17a0-74d3-11d0-b6fe-00a0c90f57da}: Human Interface Devices (HID)
- {ca3e7ab9-b4c3-4ae6-8251-579ef933890f}: Camera devices
- {6bdd1fc6-810f-11d0-bec7-08002be2092f}: Imaging devices
Class GUIDs to allow certain USB devices
To allow a keyboard and mouse, add the following GUIDs to the device profile:
- {4d36e96b-e325-11ce-bfc1-08002be10318}: Keyboard
- {4d36e96f-e325-11ce-bfc1-08002be10318}: Mouse
To allow cameras, headphones and microphones, add the following GUIDs to the device profile:
- {36fc9e60-c465-11cf-8056-444553540000}: USB Bus devices (hubs and host controllers)
- {745a17a0-74d3-11d0-b6fe-00a0c90f57da}: Human Interface Devices (HID)
- {4d36e96c-e325-11ce-bfc1-08002be10318}: Multimedia devices
- {ca3e7ab9-b4c3-4ae6-8251-579ef933890f}: Camera devices
- {6bdd1fc6-810f-11d0-bec7-08002be2092f}: Imaging devices
- {4D36E97D-E325-11CE-BFC1-08002BE10318}: System devices
- {53d29ef7-377c-4d14-864b-eb3a85769359}: Biometric devices
- {62f9c741-b25a-46ce-b54c-9bccce08b6f2}: Generic software devices
To allow 3.5 mm headphones, add the following GUIDs to the device profile:
- {4d36e96c-e325-11ce-bfc1-08002be10318}: Multimedia devices
- {c166523c-fe0c-4a94-a586-f1a80cfbbf3e}: Audio endpoint
Note
Depending on the devices and drivers to be installed, the actual GUIDs to be added may vary.

Third-party information disclaimer
The third-party products that this article discusses are manufactured by companies that are independent of Microsoft. Microsoft makes no warranty, implied or otherwise, about the performance or reliability of these products.
